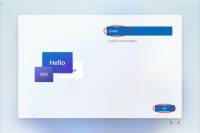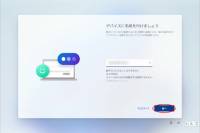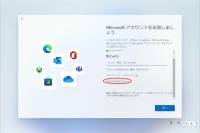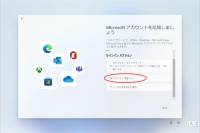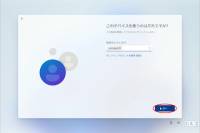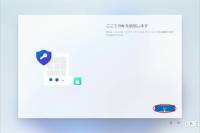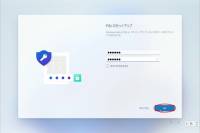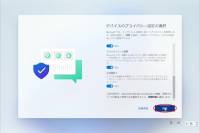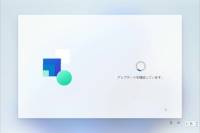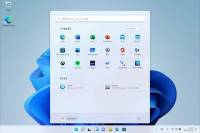サイドバー
広告
Surfece Go 3
マイクロソフトの2 in 1 PC Surface Go 3に関する備忘メモです。
セットアップ
Surface Go 3(Windows11 Pro 64bit)のセットアップ手順です。
言語の選択
『日本語』を選択しています。
『はい』で次に進みます。
『日本』が選択されています。
『はい』で次に進みます。
『Microsoft IME』になっています。
『はい』で次に進みます。
『スキップ』で次に進みます。
ネットワークに接続
接続するWi-fiを選択して、接続用のセキュリティキーを入力します。
『次へ』で次に進みます。
接続の完了確認画面です。
『次へ』で次に進みます。
ライセンスの確認画面です。
『同意』で次に進みます。
デバイス名を入力します。
『次へ』で次に進みます。
『個人用に設定』します。
『次へ』で次に進みます。
オフラインアカウントでサインインするように設定します。
『サインインオプション』で次に進みます。
『オフラインアカウント』を選択します。
Microsoftアカウントの設定推奨『今はスキップ』で次に進みます。
サインインユーザーの設定
サインインするユーザー名を入力します。
※注意
セットアップ後にインストールするアプリケーションによっては日本語のユーザー名では正常にインストールできない場合があります。
ユーザー名は英数字で入力します
『次へ』で次に進みます。
サインインパスワードの設定
サインインする際のパスワードを入力します。
『次へ』で次に進みます。
サインインする際のパスワードを再入力します。
『次へ』で次に進みます。
セキュリティの質問を選択して答えを入力します。(1つ目)
『次へ』で次に進みます。
次のセキュリティの質問を選択して答えを入力します。(2つ目)
『次へ』で次に進みます。
次のセキュリティの質問を選択して答えを入力します。(3つ目)
『次へ』で次に進みます。
顔認証サインインの設定を行います。
『はい、セットアップします』で次に進みます。
カメラで顔の登録を行います。
登録が完了すると次に進みます。
『次へ』で次に進みます。
PINの追加を開始『次へ』で次に進みます。
PINの設定
PINを入力します。
『OK』でPINが設定されます。
プライバシーの設定を行います。
『次へ』またはスクロールして設定を続けます。
プライバシーの設定が終えたら『同意』で次に進みます。
アップデートの確認Windowsのアップデートを確認します。
セットアップの完了セットアップが完了しました。