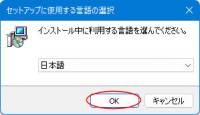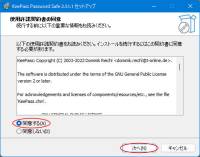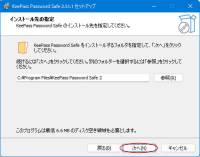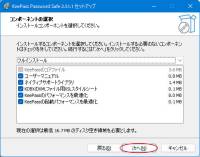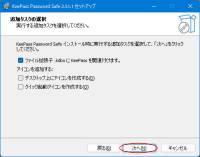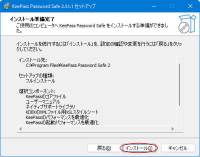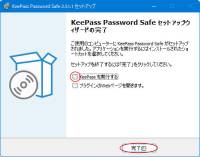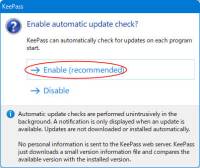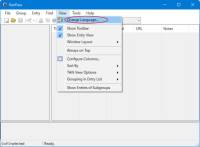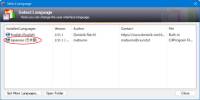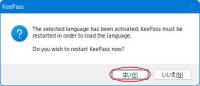サイドバー
広告
KeePass
Windowsパソコンにオープンソースのパスワード管理ソフトKeePass Password Safe(以降、KeePassとします)をインストールします。
数多くのパスワード管理ソフトからKeePassを選択したのは
-
Windows、MAC、iOS、Androidなどでパスワードデータベースの同期が可能
-
日本語化できる
-
機能制限がない
-
更新が続いている
というのが主な理由です。
インストール
KeePassの公式ウェブサイトのダウンロードページからKeePass 2.xx.xのInstaller版をダウンロードします。
ダウンロードしたKeePass-2.xx.x-Setup.exeを実行します。
セットアップに使用する言語の選択
『日本語』を選択しています。
『はい』で次に進みます。
『同意する(A)』を選択します。
『次へ(N)』で次に進みます。
インストール先の指定『次へ(N)』で次に進みます。
コンポーネントの選択『次へ(N)』で次に進みます。
追加タスクの選択好みで追加タスクにチェックを入れてください。
『次へ(N)』で次に進みます。
インストール準備完了『インストール(I)』でインストールを開始します。
インストールの完了KeePass起動前に日本語化をしますので『KeePassを実行する』のチェックを外します。
『完了(F)』でインストールを終了します。
日本語化の準備
KeePassの公式ウェブサイトのTranslationsページからJapaneseの2.xx+版をダウンロードします。
ダウンロードしたKeePass-2.xx-Japanese.zip内のJapanese.lngxをKeePassのインストール先(C:\Program Files\KeePass Password Safe 2)のLanguagesフォルダにコピーします。
更新チェックの有効化
日本語化
オプション設定
設定しておいた方が便利なオプションを設定します。
KeePassを起動します。
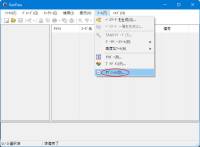
ツールバーの『ツール(T)』から『オプション(O)…』へと進みます。

『統合』タブ内の『ウィンドウズの開始時にKeePassを実行(現在のユーザ)(U)』を✅します。
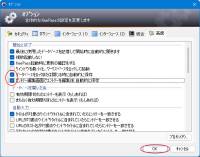
『高度』タブ内の『データベースをロックまたは閉じる時に自動的に保存』と『エントリー編集画面でエントリーを編集後、自動的に保存』に✅します。
『OK』で閉じます。
プラグイン
オープンソースのパスワード管理ソフトKeePass Password Safe(以降、KeePassとします)の使い勝手を改善するプラグインをインストールします。
プラグインのインストールは、ダウンロードしたプラグインファイル(.plgxや.dll)をKeePassのインストールフォルダー(C:\Program Files\KeePass Password Safe 2)内のPluginsフォルダーに配置します。